|
LeechGet Main Menu and Toolbar
The LeechGet Main Menu is the key to fully benefiting from its broad capabilities. The items under each menu and explanations for each are given below.
Please click on a menu or button about which you want to get information.

[LeechGet Main Menu]

[LeechGet Toolbar]

The File Menu

 |
New Download
Click on this button to start a new download. LeechGet
provides a plenty of possibilities about how to start a new
download:
|
 |
Start Wizard
The easiest and most comfortable way is to use the New
Download Wizard. This Wizard helps you to seek the Internet
for faster servers for your downloads, to retrieve
information about the server the file is located on and to
adjust the number of tasks used for the download.
|
 |
From Clipboard
This option provides a fast way to add new downloads. Simply
copy an URL or even a list of URLs to the Clipboard and
paste it using this option. Then, LeechGet uses default
settings to adjust the number of tasks and the local path of
the download(s).
|
 |
Clipboard Monitor
The Clipboard Monitor watches for URLs in the Windows clipboard. It's basically the same as the option above, it
just adds URLs from the Clipboard automatically.
|
 |
Catch IExplorer Clicks
Activate this option to catch all links
click on in the Internet Explorer.
Please note that this feature is only available if you have
Internet Explorer 6 or higher installed!
|
 |
Parse Website
You can use this tool to extract links and images from a web site. This allows you to easily download a bunch of files located on a website.
|
 |
Import
The import feature allows you to import unfinished download
lists (see "Export").
|
 |
Export
Use this option to transport unfinished downloads from one
computer to another, e.g from work to your home computer.
Simply select all downloads you wish to export and click on
this button. LeechGet will then create a text file (*.lgl)
in which all information like number of tasks, progress and
other status information about the selected download(s) is
stored. Copy this text file and the files of all unfinished
downloads onto a disk (or any other media...) and use the
"Import" feature to continue these downloads on another computer (provided LeechGet is
installed).
|
 |
Close Console
Hides the LeechGet Console, but doesn't shut the entire
program down. To show again, simply double-click the LeechGet Icon in the Task Tray
area next to your System Clock.
|
 |
Exit
Terminates all active and pending downloads, saves to
download queue and shuts
LeechGet down.
|
The 'Edit' Menu
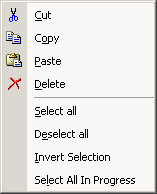
 |
Cut
Copies the URLs of all select downloads to the clipboard and
delete them afterwards.
|
 |
Copy
Copies the URLs of all select downloads to the clipboard.
|
 |
Paste
Pastes a URL that you've copied to the clipboard to create a new
download.
|
 |
Delete
Deletes all selected downloads.
|
|
Select all
Selects every download in the queue.
|
|
Deselect all
Deselects every download in the queue.
|
|
Invert Selection
Change the selected items to unselected, and the unselected items to selected.
|
|
Select all in progress
Selects all download that are currently downloading.
|
The 'Download' Menu (similar to the download
context menu)
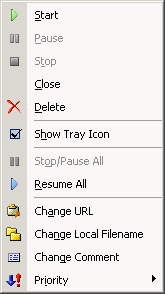
 |
Start
Starts all selected downloads.
|
 |
Pause
Pauses selected downloads. Only available if the selected
downloads support restarting.
|
 |
Stop
This will stop all selected downloads. This button is only
enabled if the selected downloads don't support restarting.
Once the downloads are interrupted, you have to redownload
the whole file from the beginning!!!
|
|
Close
Hides the download window.
|
 |
Delete
This deletes all selected downloads from the download
queue! If you delete an unfinished job, LeechGet asks you
whether you want to delete the file on your hard disk as
well or not.
|
 |
Show Task Icon
Check this button to show a little icon which indicates the
download status in the Task Tray area next to the system clock.
|
 |
Pause All
Stops ALL downloads in the queue (not only the selected ones)
|
 |
Resume All
Starts/Resumes ALL downloads in the queue (not only the
selected ones)
|
 |
Change URL
Changes the URL of a selected download. Only available if
download is paused.
|
 |
Change Local Filename
Changes the local filename of a download. Only
available if download is paused.
|
 |
Change Comment
Adjust a download's comment shown in the download list.
|
 |
Priority
The Priority flag is important when doing automatic
downloading. You can choose between "Very High", "High",
"Normal", "Low" and "Do not
download".
Use this flags to give special high priority to important
downloads which should be downloaded first or low priority
to uncritical downloads.
Default priority is normal.
|
|
|
The 'Extras'
Menu
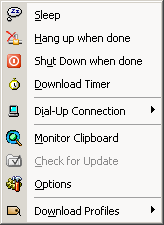
 |
Sleep
Sets
LeechGet into "Sleep" mode. This mode means
that new downloads are only added to the queue but are
not started automatically. Use this mode if you first
want to add a bunch of downloads and then, when all downloads
are added to the list queue, start them (using Auto Leech).
When you select the Sleep button, AutoLeech will
be turned off.
|
 |
Hang up when done
This toggle button shows whether LeechGet will disconnect
from the Internet when files have been finished downloading.
If LeechGet is in Auto Leech mode, it will disconnect
when ALL files have been finished. If LeechGet is not
in Auto Leech mode, it will disconnect when all the files
in progress have been completed.
|
 |
Shut Down when done
If this button is pressed, LeechGet will turn off your
computer when all jobs have finished downloading. If LeechGet
is in Auto Leech mode, it will turn off your computer
when ALL files have finished. If LeechGet is not in Auto
Leech mode, it will turn off your computer when all the
files in progress have been completed.
|
 |
Download Timer
This feature allows you to set a download timer. Simply
enter a time and date by that LeechGet will turn into
AutoLeech mode and download the entire pending queue.
|
 |
Dial-Up Connection
You can use LeechGet as an Internet dialer to establish
Internet connections. Please look at "Options Dialog"
to get information on how to configure this feature.
Please note: When you have a connection configured
and want LeechGet to establish a connection, then
simply click on the LeechGet Tray Icon or Drop Place
Icon using the middle button of you mouse to dial
and click again to disconnect (besides, you can as
well use the menu).
|
 |
Clipboard Monitor
-> see above
|
 |
Check for Update
To keep your copy of LeechGet up to date, LeechGet
provides an Evolution Wizard that automatically checks
for updates and, if necessary, downloads and installs
new components. You can configure this Wizard using the
Options Dialog. Use this menu entry to start the Evolution
Wizard manually. Only available for LeechGet Premium
users.
|
 |
Options
Starts the LeechGet Options Dialog.
Use can either start this Dialog using the Windows Control
Panel, the Windows startmenu or this menu entry.
|
 |
Download Profiles
Lets you select download profiles to set the maximum
number of active downloads and the maximum bandwidth used!
Click here to
get more information on this.
|
The 'View' Menu

 |
Download
Click here to switch to the download queue.
|
 |
Files
Switches to the History list in which all downloaded
files are listed.
|
|
LeechGet-Bar
Check to show the LeechGet Navigation Bar on the left.
|
|
Download-Details
Check to show the download protocol.
|
 |
Show/Hide selected
Hides opened download windows.
|
|
Show New Downloads
If this option is selected, LeechGet automatically
opens the download window when a new download is added.
|
|
Show Toolbar
Check to show the LeechGet Toolbar. The Toolbar provides
shortcuts to important menu command, so it's a good idea
to use it.
|
|
Show Quick-Link Bar
Check to show the Quick-Link Bar.
|
 |
Show Drop Place
Hides/Shows the Drop Place. You can use the Drop Place
to start new downloads via Drop&Drop from Internet
Explorer, Netscape or any other Windows 9x/2000/XP application.
|
 |
Show SpeedMeter
Shows the LeechGet Speed Monitor
|
The 'About' Menu
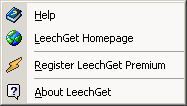
|
|